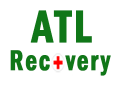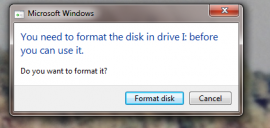เข้า Qnap ไม่ได้ NAS เปิดไม่ติด เข้าถึงข้อมูลไม่ได้ กู้ข้อมูลที่ถูกลบบน Qnap ล่าสุด 2023
เข้า Qnap NAS ไม่ได้ เปิดไม่ติด เข้าถึงข้อมูลไม่ได้ กู้ข้อมูลที่ถูกลบบน Qnap ล่าสุด 2023 หากคุณไม่สามารถเข้าสู่ระบบ Qnap NAS ของคุณได้ อาจมีสาเหตุมากมาย ต่อไปนี้เป็นขั้นตอนที่คุณสามารถทำได้เพื่อแก้ไขปัญหาเบื้องต้น: ตรวจสอบการเชื่อมต่อของ Qnap NAS ของคุณกับเครือข่าย Local Area Network Lan ของคุณ หากคุณไม่สามารถเข้าสู่ระบบ QNAP NAS ของคุณได้ อาจมีสาเหตุมากมาย ต่อไปนี้เป็นขั้นตอนที่คุณสามารถทำได้เพื่อแก้ไขปัญหาเบื้องต้น: ตรวจสอบการเชื่อมต่ออินเทอร์เน็ตของคุณว่าสามารถเชื่อมต่อได้อย่างถูกต้องหรือไม่ หากการเชื่อมต่อขัดข้อง คุณอาจต้องตรวจสอบหมายเลขไอพี หรือ DNS ว่าถูกตั้งค่าถูกต้องหรือไม่ ตรวจสอบว่าการเชื่อมต่ออินเทอร์เน็ตของ QNAP NAS ของคุณยังคงทำงานอยู่หรือไม่ โดยตรวจสอบสถานะไฟ LED บน NAS และตรวจสอบว่ามีแสง LED ที่บอกสถานะการเชื่อมต่อเปิดอยู่หรือไม่ ตรวจสอบการตั้งค่าผู้ใช้งานและรหัสผ่านของคุณว่าถูกต้องหรือไม่ โดยลองเข้าใช้งานด้วยชื่อผู้ใช้งานและรหัสผ่านที่ถูกต้อง ลองใช้เบราว์เซอร์อื่นๆ เช่น Google Chrome, Firefox,…
Details